

Low quality results that are fast to compute. High-quality results, but not as sharp as Shannon. Results are sharper than Lanczos in small details. Expensive to compute.Įxcellent and sharp results. This box does not appear if you select the Centre/Crop fit.Įxcellent and sharp results. Select the resize filter to apply to the clip all but the Impulse filter are rendered using the GPU. In all cases, the entire source frame is fit into the destination frame. If the source is narrower than the destination, black bars fill the right and left sides of the frame. If the source is wider than the destination, black bars fill the top and bottom of the destination frame. The source to the destination resolution frame without squashing or stretching it, and without cropping the source. This process, if the source and destination resolutions do not have the same aspect ratio, can distort the image. The source, width, and height, into the destination resolution frame. If the source is taller than the destination, the upper and lower edges are cropped. If the source-after the one edge is resized-is wider than the destination, its overhanging left and right edges are cropped.

Excess parts of the source frame after resizing are cropped. One edge of the source into the destination resolution frame without stretching or squashing the frame. If the source is smaller than the destination, it is surrounded by a black border. If the source is larger than the destination, it is cropped.
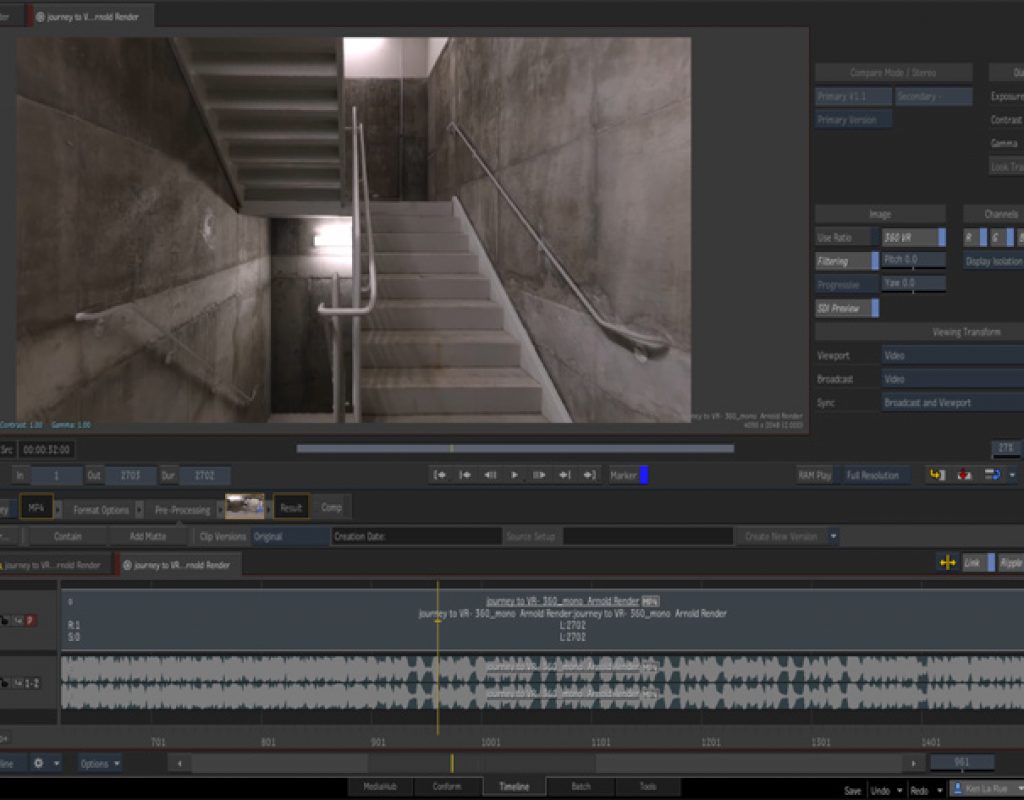
The source image, centred, over the destination resolution frame. Select a fit method to be applied to the selected clip. Select Custom to specify a non-standard resolution. You access your project's settings in Flame > Project and User Settings. Defined for the project, in the Cache and Renders tab of the Project dialogue box. Other options create one clip or matte container per channel, with alpha channel included or discarded depending on the selected option.ĭisplays the compression format applied to clips imported with Cache Source Media enabled. Matte Container (Full) creates a matte container containing every channel. Multi-Channel Clip creates a single multi-channel clip. Sets how multi-channel clips are processed on import. Sets if Generate Proxies and Cache Source Media settings apply to the current version or to all versions of a multi-version Open Clip. Right-click and select Media > Flush Source Media Cache to get rid of the transcoded copy and refer back to the original media.Įnable to generate proxy media for imported clips.Īpplies only to multi-versions clips. You can always change your mind after importing a clip: right-click the clip and select Media > Cache Source Media to transcode the media and copy it to your local storage. With Cache Source Media disabled, the application decodes the clip on-the-fly and there is no transcoding. Disable to link to the media of the imported clip, without transcoding or copying the media.Įnabling Cache Source Media ensures that the application is the sole owner of the media, preventing the media from being modified by an external source. Enable to create a managed copy of the media in the application storage this copy is a transcoded version of the original media, using the Cached Media Compression Format as the transcode target.


 0 kommentar(er)
0 kommentar(er)
